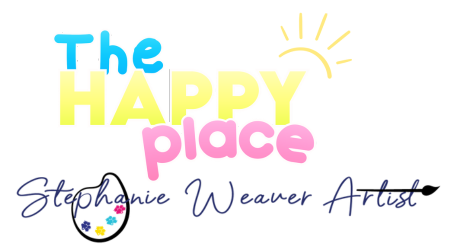One of the members of the Positive Painters community asked the question: How can a combine two images into one to create a nice painting? You ask, I answer :).
In the following video demonstration, I provide step-by-step instructions on how to composite image for a painting using 2 images and create a single composite image.
Why you should create a composite image for a painting?
There are 2 primary reasons you would want to create a composite image prior to beginning a painting with multiple reference images:
- A picture speaks a thousand words. No one can read your mind. Creating a composite image is extremely handy because it saves you time and provides a visual representation to the client. Allowing you to create a single reference image before you ever put the pencil to the panel for a sketch.
-
Saves you time and frustration. Back in the day, I would create a beautiful drawing of what I thought the client wanted, only to learn that they had something else in mind....LOTS of ERASING - UGH!!! Thank God for Photoshop!
As you'll see in the video, I can easily create, move, scale and so on with few clicks and even send the client multiple reference image options to select from (which is handy for commissions).
Once they make the selection, I can start sketching! And once I sketch the painting, I'll submit that for another approval. The logic behind that is, it is way less expensive to change the foundation before you start building the house....and I do charge change control fees for structural changes once the painting begins.
For more information about Commissions and my process - check out this article: 5 Questions to Ask BEFORE you Start Taking Commissions.
Video Tutorial: How To Create a Single Reference Image from 2 Images
Alright! Let's get to it and put these two pups together into a single reference image!